
- #INTEL SMART CONNECT TECHNOLOGY SERVICE STARTED THEN STOPPED DRIVER#
- #INTEL SMART CONNECT TECHNOLOGY SERVICE STARTED THEN STOPPED WINDOWS 10#
- #INTEL SMART CONNECT TECHNOLOGY SERVICE STARTED THEN STOPPED SERIES#
Press a key on your computer’s keyboard to wake it up. Make sure the computer hasn’t entered Sleep mode. Set the computer to a supported resolution and refresh rate. The computer is using a video resolution or refresh rate that the display doesn’t support. Make sure the cable length is within the maximum length specified in the display’s specifications. If you’re using two connected video cables, use one longer cable or move the computer so it’s within a single cable length of the display. See No video display output from a laptop. Make sure the connected computer’s video connector is configured to output a supported video signal. Make sure the computer is the currently selected input. In the input source menu, video input connectors that have a device connected are blue. Be sure to connect devices that use HDCP 2.2 to the HDMI 1 or HDMI 2 port.Ī computer is connected to the display, but only a “No Signal” message appears on the screen.Ĭonnect the computer to one of the display’s video input connectors. If the video source is HDCP-protected, make sure it’s connected to an HDMI port that supports a compatible version of HDCP. Replace the video cable connecting the computer to the display to determine if the issue is with the cable. Make sure the screen is working by pressing Input on the front control panel and selecting the correct input source for your device.
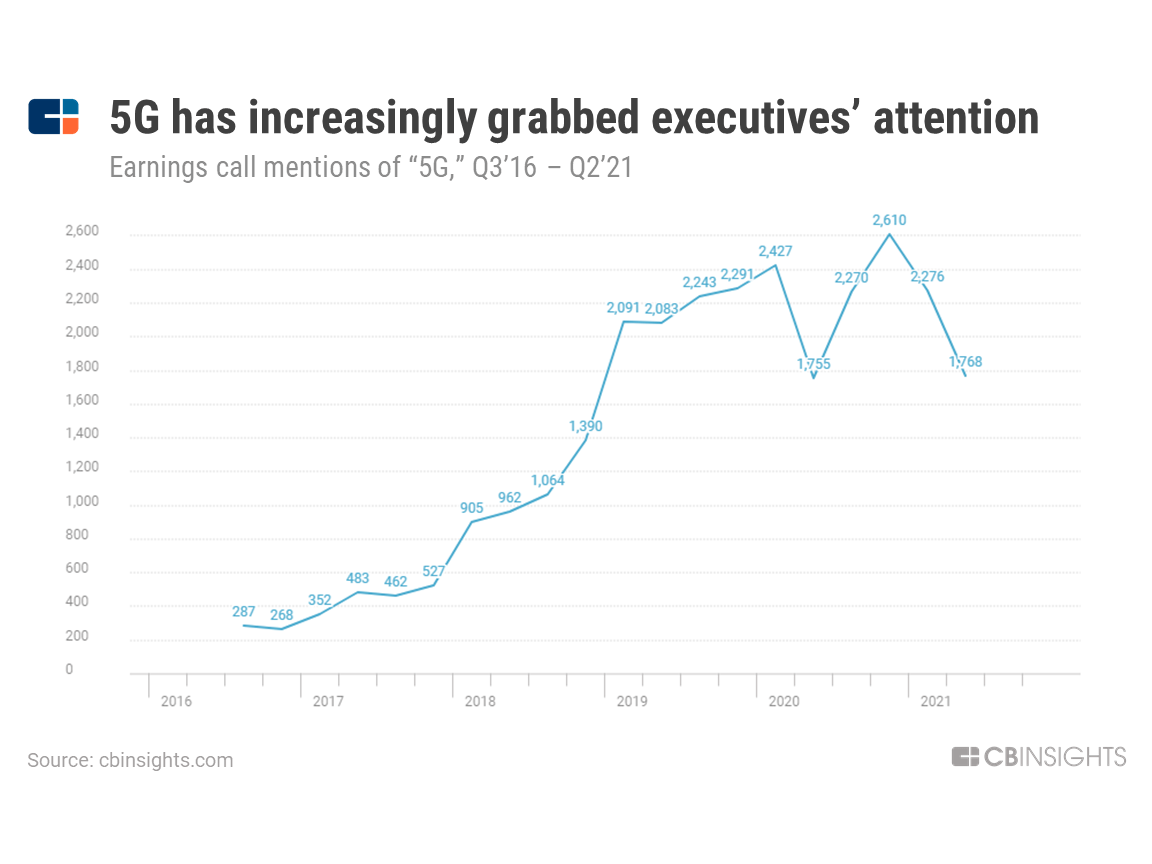
The display is on, but nothing shows on the screen. See Image persistence or burn in on LCD displays. See your computer’s operating system documentation.Ī persistent image appears on the display. The image doesn’t fill the entire screen.Īdjust the connected computers’ video settings, particularly underscan or overscan. If the computer’s desktop is extended across multiple screens, duplicate the desktop across the screens or use the display as the only screen. If the computer’s desktop is entirely black, change it to gray or a different color. See the computer’s operating system documentation. The image is cut off or shifted to the left or right.Īdjust the connected computers’ video settings, particularly zoom, crop, underscan and overscan.

If SMART support determines that the issue is with the screen and the display is under warranty, you may be eligible for a replacement. Take a photograph of the screen that shows the issue with color and send it to SMART support. If you’re using a VGA video input, use a different cable or connect a different source to see if the issue is with the cable or input source. This issue is not unique to SMART products. Minor differences in colors across displays are common. Take a photograph of the screen that shows the variation in brightness and send it to SMART support. If it appears correctly, the issue is with the video input. It is normal for some areas of the screen to be slightly brighter than other, but these variations should be minor.
#INTEL SMART CONNECT TECHNOLOGY SERVICE STARTED THEN STOPPED DRIVER#
Make sure your computer’s video driver is up to date. Make sure the iQ appliance is securely installed in the accessory slot and its power light is on. Replace the video cable to determine if the issue is with the cable. If the video connection uses and extender or goes through a wall socket, try connecting the display and computer directly. Make sure the cable is securely connected to the video connectors on the display and the computer. Make sure the cable is not longer than the maximum specified in the display’s specifications. Restart the display and any connected computers. See Setting the resolutions and refresh rates of computers you want to connect to the display. Set the connected computers’ resolution and refresh rate to values that the display supports. Make sure any connected computers are on and not in Standby mode. You’re experiencing the following or similar issues with video: See Updating firmware for your SMART Board MX. The display may not work properly if the display’s firmware is not updated.

Make sure the display’s firmware is updated to 1.8.7 or later. The following information helps you resolve a variety of common issues with the display, including issues with:
#INTEL SMART CONNECT TECHNOLOGY SERVICE STARTED THEN STOPPED WINDOWS 10#
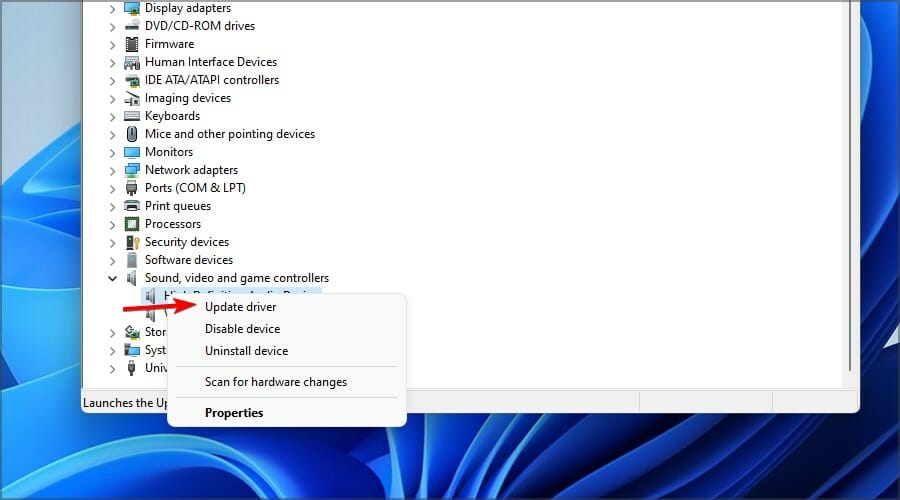
#INTEL SMART CONNECT TECHNOLOGY SERVICE STARTED THEN STOPPED SERIES#
Resolving issues with a SMART Board MX series interactive display


 0 kommentar(er)
0 kommentar(er)
